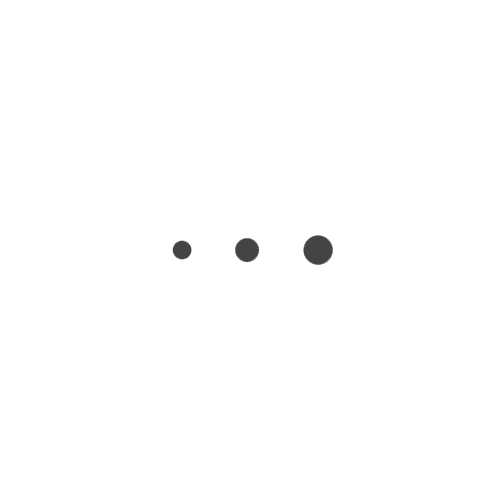Completing the reconciliation process in QuickBooks Desktop involves finalizing the matching of transactions, ensuring that the financial records align with the bank statement, and concluding the reconciliation task. Completing the reconciliation process in QuickBooks Online involves finalizing the matching of transactions, ensuring that the financial records align with the bank statement, and concluding the reconciliation task. This process typically begins by obtaining the bank statement and gathering all relevant transaction details from within QuickBooks Desktop.
You need to make sure the amounts match your real-life bank and credit card statements. When you create a new account in QuickBooks, you pick a day to start tracking transactions. You enter the balance of your real-life bank account for whatever day you choose. We recommend setting the opening balance at the beginning of a bank statement. Marking transactions as cleared in QuickBooks Desktop signifies the validation of these transactions against the bank statement, contributing to the accuracy of the reconciliation process. By finalizing the reconciliation process, businesses can have confidence in the reliability of their financial records and make informed decisions based on accurate data.
Fixing issues during a reconciliation
This process is crucial in achieving reconciliation accuracy, as it involves reviewing and making necessary modifications to account for any discrepancies. By adjusting transactions, users can ensure that their financial data aligns with the actual bank activity, minimizing errors and enhancing the overall reliability of the financial statements. This process is crucial for verifying the completeness and accuracy of financial transactions, and it plays a vital role in maintaining the integrity of the company’s financial records and reporting.
This process involves meticulously reviewing each transaction entry in QuickBooks and cross-referencing it with the corresponding entry in the bank statement. By performing this comparison, discrepancies such as missing transactions, duplicate entries, or incorrect amounts can be readily identified. This not only helps in maintaining accurate financial records but also serves as a crucial reconciliation step to ensure that the company’s books reflect the true financial position.
Enter the Ending Balance


By marking transactions as cleared, it what is the difference between cost and expense helps to confirm that the funds have been successfully transferred and received, providing a clear trail of verified financial activities. This validation step is pivotal in maintaining the integrity and accuracy of financial records, enabling businesses to confidently rely on their financial reports for decision-making and compliance purposes. It plays a crucial role in ensuring the financial accuracy and integrity of a company’s records. By reconciling regularly, businesses can detect and rectify any discrepancies, minimizing the risk of errors and fraudulent activities. This process directly impacts the balance sheet accounts, transactions, and banking activities. It provides a clear and accurate picture of the company’s financial health, enabling informed decision-making.
- This process involves comparing the transactions entered into QuickBooks Online with the bank statement to pinpoint any inconsistencies.
- Once the data is collected, the next step is to compare the transactions recorded in QuickBooks with those listed in the bank statements, addressing any discrepancies.
- By finalizing the reconciliation process, businesses can have confidence in the reliability of their financial records and make informed decisions based on accurate data.
- If you reconciled a transaction by accident, here’s how to unreconcile individual transactions.
Marking transactions as cleared in QuickBooks Online signifies the validation of these transactions against the bank statement, contributing to the accuracy of the reconciliation process. By following these steps, you can reconcile in QuickBooks Desktop effectively and maintain accurate financial records for your business. Just like balancing your checkbook, you need to review your accounts in QuickBooks to make sure they match your real-life bank and credit card statements. Adjusting transactions in QuickBooks is necessary to rectify any disparities identified during the comparison with the bank statement, ensuring the accurate synchronization of financial records. Additionally, reconciliation provides a clear audit trail, aiding in regulatory compliance and financial reporting requirements. Learning how to reconcile in QuickBooks Desktop is crucial for businesses to streamline financial processes, improve cash flow management, and optimize their financial operations for better efficiency and profitability.
Reconcile an account
Entering the ending balance in QuickBooks Desktop is a critical step in the reconciliation process, ensuring that the financial records match the closing balance of the bank statement accurately. Through careful adjustments and verifications, the reconciliation process aims to provide a clear understanding of a company’s financial position. This meticulous approach helps in identifying and rectifying any irregularities, supporting informed decision-making and financial transparency. Accessing the reconcile tool in QuickBooks Online is the initial step in the reconciliation process, allowing users to review and match the financial records with the bank statement. From accessing the reconcile tool to marking transactions as cleared, we’ve got you mompreneurs covered. We’ll delve into reconciling previous months, rereconciliation, and marking transactions as reconciled in QuickBooks Online.
Rereconciling in QuickBooks involves the process of reviewing and revalidating previous reconciliations to address any discrepancies or updates in the financial records, ensuring ongoing accuracy. This step also streamlines the reconciliation process, allowing for a more efficient and error-free comparison between the company’s records and the bank statement. Marking transactions as cleared in QuickBooks Desktop enhances the overall accuracy and reliability of financial reconciliations. Accessing the reconcile window in QuickBooks Desktop is the initial step in the reconciliation process, enabling users to match the financial records with the bank statement and ensure accuracy. Reconciling in QuickBooks Desktop involves a set of structured procedures to ensure that the financial records accurately correspond with the bank statement, reflecting the precise financial position of the business. Entering the ending balance in QuickBooks Online assets not subject to depreciation is a crucial step in the reconciliation process, ensuring that the financial records align with the closing balance of the bank statement.
To reconcile, simply compare the list of transactions on your bank statement with what’s in QuickBooks. This verification process is essential in identifying and rectifying any irregularities, providing a clear and accurate portrayal of the company’s financial standing. QuickBooks provides the tools and functionalities to streamline this procedure, allowing for comprehensive adjustments to be made with ease and precision. Maintaining accurate transaction records is vital for financial reporting and decision-making processes within organizations.
This process streamlines the reconciliation process, allowing for a seamless comparison between the company’s internal records and the bank’s official statement, thereby promoting financial accuracy and transparency. Using this method, all adjustments, service fees, and interest you enter during the reconciliation process will apply to the year in which those transactions occurred. However, you may wish to consult with your accountant or attorney regarding the best method for you to reconcile statements and transactions for multiple years. To see all of your adjustments on the list, you can review a Previous Reconciliation report for the reconciliation you adjusted. This will show you cleared transactions and any changes made after the transaction that may not show in your discrepancies.